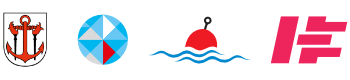Guide för M365/mejl på privat enhet
Om du behöver nå din mejl, intranät eller Office online(M365) från en privat enhet behöver du först konfigurera tvåstegsverifiering för ditt M365-konto via arbetsdator.
Följ stegen nedan för att komma åt M365 på din privata enhet.
1. Förutsättningar
Verifiera att du har tillgång till nedan för steg 2 i denna guide:
|
|---|
Tänk på att IT-avdelningen har ingen support för privata enheter.Installera INTE appen Hub på din privata enhet. Om du gör detta så riskerar du att data på din privata enhet raderas.Om du har konfigurerat Outlook eller Microsoft Authenticator tidigareTänk på att du kan behöva nollställa dessa appar eller ominstallera dem. Notera att all information i dessa appar kan raderas. |
|---|
2. Konfigurera tvåstegsverifering
3. Komma åt mejl och M365
Mobil & surfplattaFör att nå mejl och övriga M365-appar på en privat mobil/surfplatta så måste du använda Microsofts appar (t ex Microsoft Outlook och Microsoft Teams). Du kan inte använda webbläsaren. 1. Du kommer inte att komma vidare i installationen utan att ha aktiverat tvåstegsverifiering som du gör i steg 2 i denna guide. 2. Ladda hem appen Microsoft Outlook eller önskad M365-app från App Store eller Google Play Store. 3. Du behöver nu lägga till ditt e-post-konto i appen. För mer information om övriga Officeappar:
Apple |
Android |
|---|
PC & Mac
När du har konfigurerat tvåstegsverifiering i steg 2 kommer du åt M365 via webbläsaren Edge (M365 kräver Edge som webbläsare. Du kan inte använda M365-apparna). |
|---|
Felsökning
IT-avdelningen har ingen support för privata enheter.Om du har problem med Office-apparna så rekommenderar vi att du tittar på följande resurser från Microsoft. Du kan testa nedan på eget ansvar:1. Starta om enheten Guide för omstart: iPhone | iPad | Android 2. Mobil enhet: Syns inga mejl och du har inte bytt lösenord. Ta bort kontot från M365 appen i inställningar och lägg till igen. 3. Har du bytt privat enhet och tvåstegsverifieringen har slutat fungera? Se nedan rubrik och kontakta IT-avdelningen via ett ärende om du inte blir hjälpt av nedan. |
|---|
Byte av privat mobil enhet - gör detta innan!
När du byter privat mobil/surfplatta eller mobilnummer som du har konfigurerat tvåstegsverifiering för behöver du göra en grej innan du nollställer den eller byter nummer - beroende på vilken tvåstegsverifiering du har använt. Ta inte bort appen innan du gjort nedan åtgärd. 1. Gå till dina registrerade tvåstegsverifieringar här. Logga in och verifiera dig med din tvåstegsverifiering. 2. Under säkerhetsinformation, tryck "Ta bort" på din registerade autentisering. 3. När du har din nya mobila enhet eller nummer följer du Steg 2 igen. |
|---|
1. Förutsättningar
Verifiera att du har tillgång till nedan för steg 2 i denna guide:
|
|---|
Tänk på att IT-avdelningen har ingen support för privata enheter.Installera INTE appen Hub på din privata enhet. Om du gör detta så riskerar du att data på din privata enhet raderas.Om du har konfigurerat Outlook eller Microsoft Authenticator tidigareTänk på att du kan behöva nollställa dessa appar eller ominstallera dem. Notera att all information i dessa appar kan raderas. |
|---|
2. Konfigurera tvåstegsverifering
3. Komma åt mejl och M365
Mobil & surfplattaFör att nå mejl och övriga M365-appar på en privat mobil/surfplatta så måste du använda Microsofts appar (t ex Microsoft Outlook och Microsoft Teams). Du kan inte använda webbläsaren. 1. Du kommer inte att komma vidare i installationen utan att ha aktiverat tvåstegsverifiering som du gör i steg 2 i denna guide. 2. Ladda hem appen Microsoft Outlook eller önskad M365-app från App Store eller Google Play Store. 3. Du behöver nu lägga till ditt e-post-konto i appen. För mer information om övriga Officeappar:
Apple |
Android |
|---|
PC & Mac
När du har konfigurerat tvåstegsverifiering i steg 2 kommer du åt M365 via webbläsaren Microsoft Edge (M365 kräver Edge som webbläsare. Du kan inte använda M365-apparna). |
|---|
Felsökning
IT-avdelningen har ingen support för privata enheter.Om du har problem med Office-apparna så rekommenderar vi att du tittar på följande resurser från Microsoft. Du kan testa nedan på eget ansvar:1. Starta om enheten Guide för omstart: iPhone | iPad | Android 2. Mobil enhet: Syns inga mejl och du har inte bytt lösenord. Ta bort kontot från M365 appen i inställningar och lägg till igen. 3. Har du bytt privat enhet och tvåstegsverifieringen har slutat fungera? Se nedan rubrik och kontakta IT-avdelningen via ett ärende om du inte blir hjälpt av nedan. |
|---|
Byte av privat mobil enhet - gör detta innan!
När du byter privat mobil/surfplatta eller mobilnummer som du har konfigurerat tvåstegsverifiering för behöver du göra en grej innan du nollställer den eller byter nummer - beroende på vilken tvåstegsverifiering du har använt. Ta inte bort appen innan du gjort nedan åtgärd. 1. Gå till dina registrerade tvåstegsverifieringar här. Logga in och verifiera dig med din tvåstegsverifiering. 2. Under säkerhetsinformation, tryck "Ta bort" på din registerade autentisering. 3. När du har din nya mobila enhet eller nummer följer du Steg 2 igen. |
|---|