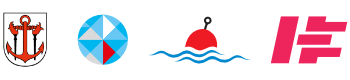1 För att registrera tvåstegsverifiering så msåte du använda en arbetsdator. Den här guiden följer du enklast via välkomstbrevet på en arbetsdator. Nedan kan du se de steg som du behöver ta efter att du öppnat länken i brevet på en arbetsdator. När du klickat på länken för multifaktorsregistering på din dator, klicka på ”Lägg till metod”. |